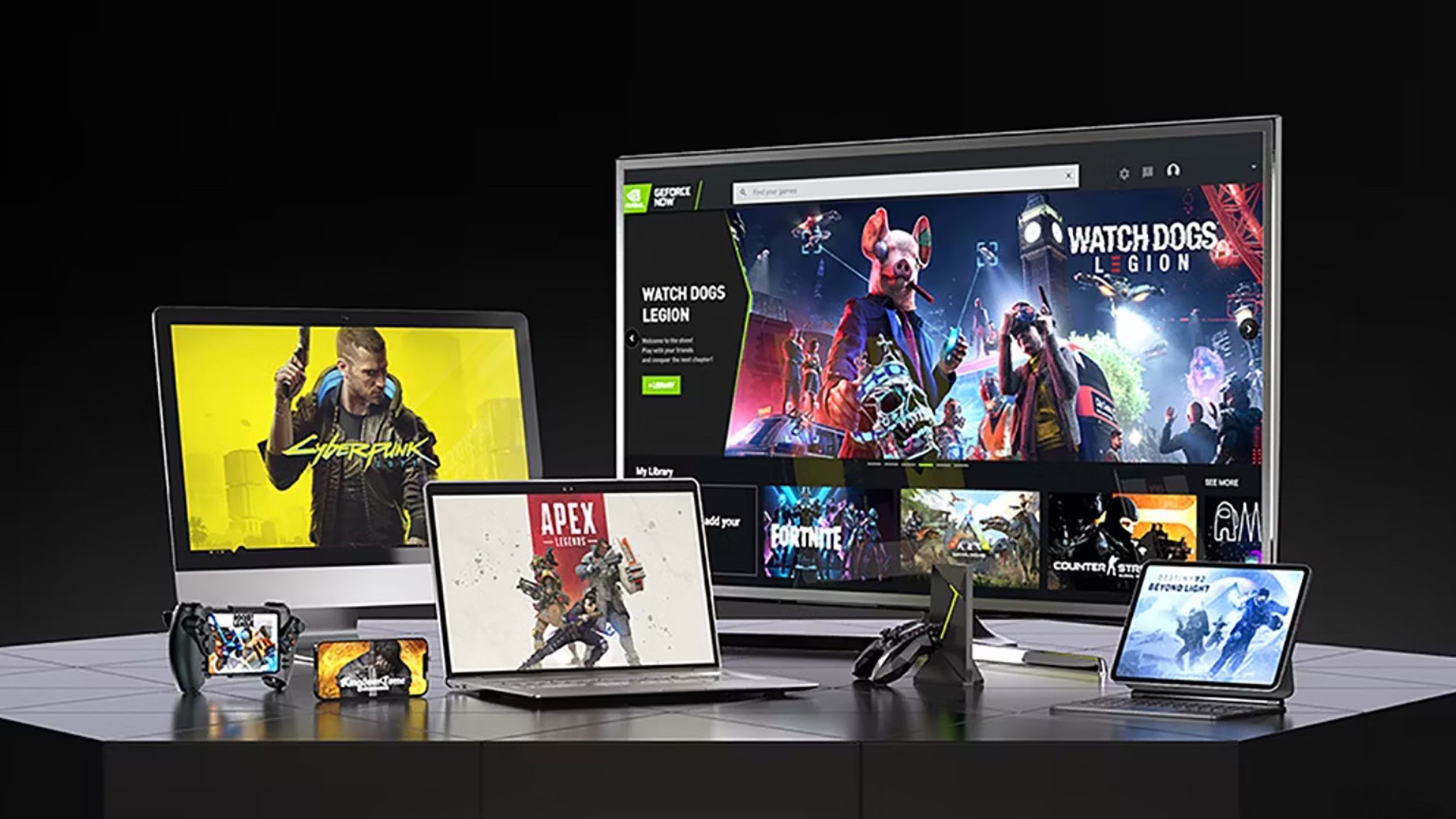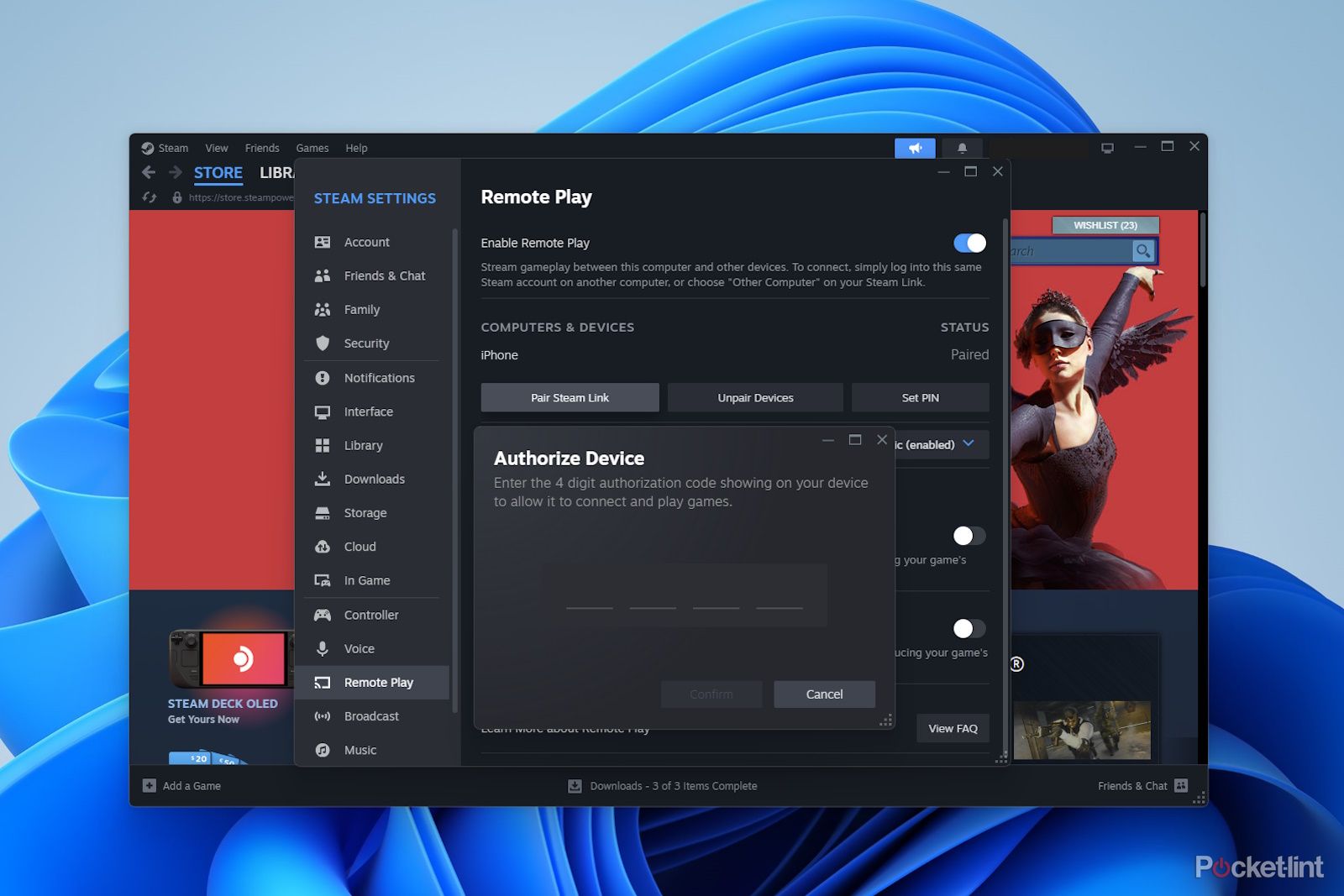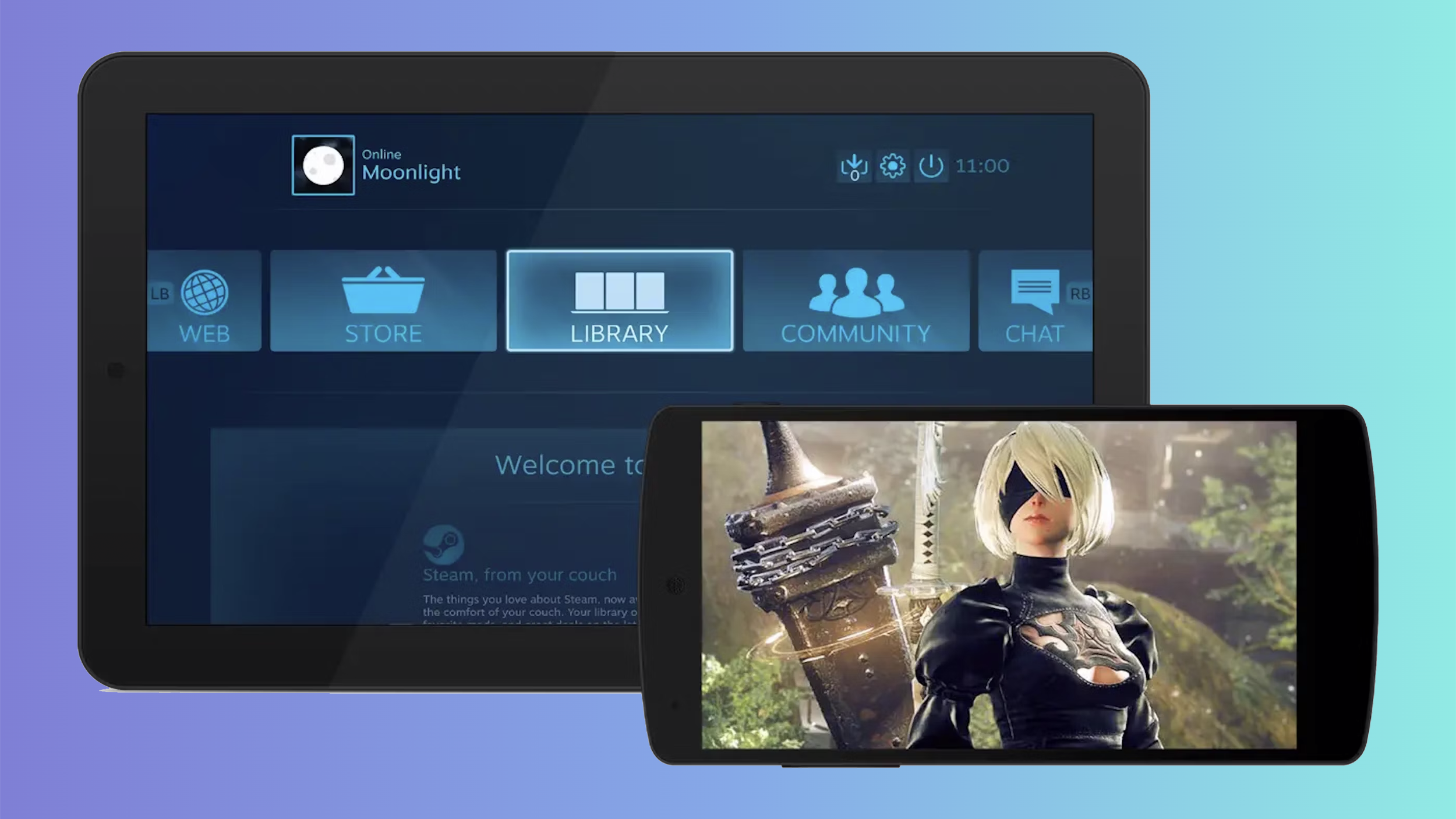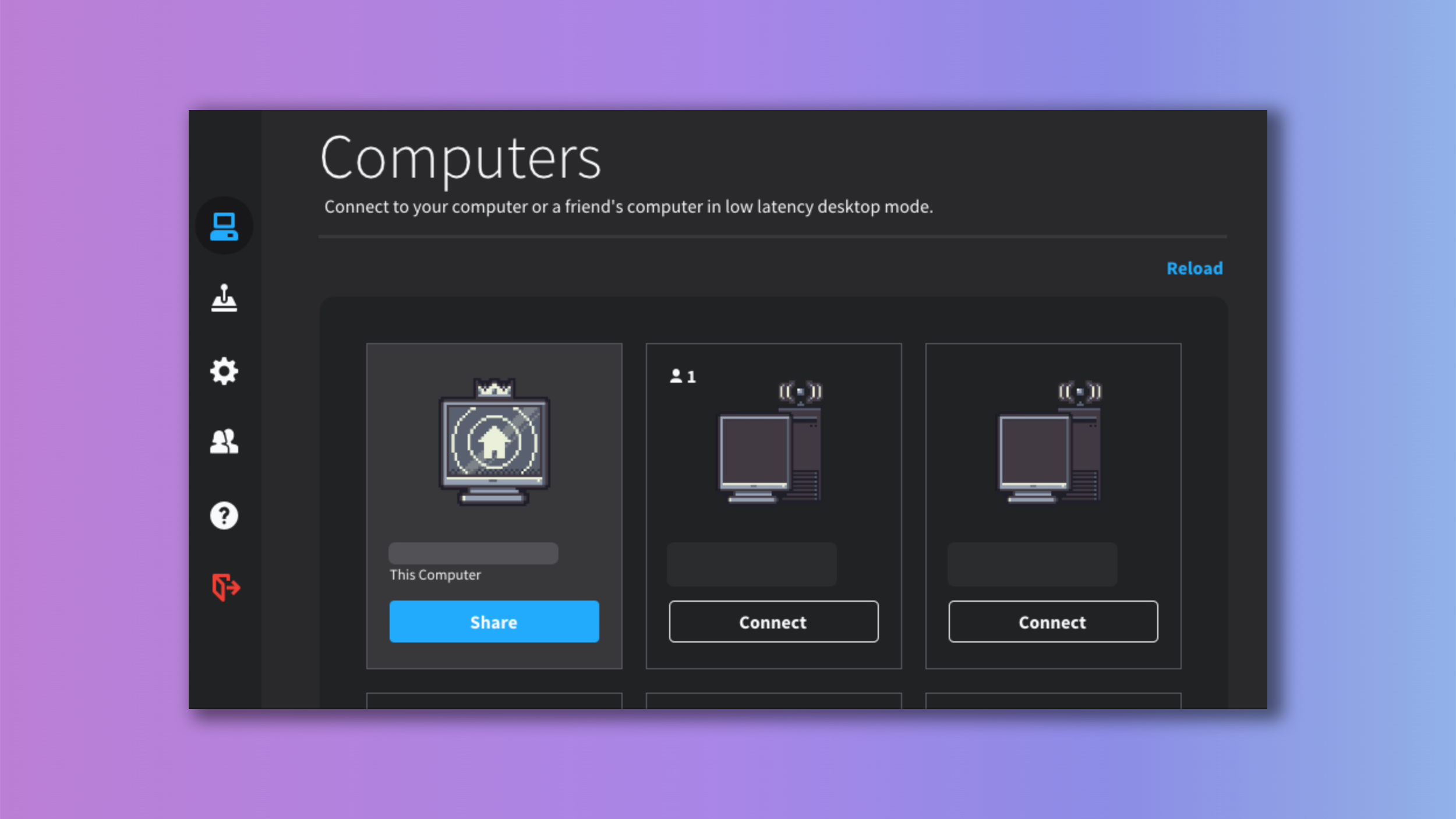Key Takeaways
- There are a number of strategies to play PC video games round your private home, together with utilizing Valve’s Steam Deck for portability, or streaming to numerous units like laptops, TVs, and telephones utilizing completely different streaming companies and applied sciences.
- Nvidia’s GeForce Now service permits you to stream video games to completely different units via a digital gaming PC hosted on Nvidia’s servers, requiring a steady web connection and is appropriate with many units together with Android TVs, LG TVs, and Chromecasts.
- Steam provides Distant Play and Steam Hyperlink for straightforward streaming of video games to numerous units, whereas Moonlight and Parsec present options for streaming non-Steam video games and sharing your total desktop, respectively, with each requiring an excellent community connection for optimum efficiency.
There are numerous methods to play PC games in your house — the apparent one being out of your own gaming PC. However typically you simply need to step away out of your gaming rig and play elsewhere, whether or not in mattress, on the couch, within the rest room or in some other room of your private home.
15 free Steam games that won’t cost you anything to play
Steam’s library of video games is huge, and it hosts a stunning variety of utterly free video games. Listed below are among the greatest on the market proper now.
The excellent news is there are a number of options. Should you’re after one thing transportable, then Valve’s Steam Deck is an apparent selection. Nevertheless, if you wish to use your gaming PC’s horsepower to stream to a laptop computer, TV, cellphone, or pill, there are a number of alternative ways of doing so. Learn on to seek out out what they’re and learn to stream PC video games to a different system.
Earlier than you get began, guarantee you’ve got a quick and steady house Wi-Fi community. A quick broadband connection could make an enormous distinction in the event you’re utilizing cloud-based recreation streaming companies like Xbox Cloud Gaming or Nvidia GeForce Now. Ethernet cables will provide you with a stable connection, however a mix of Wi-Fi 6, a fantastic Wi-Fi router or a Mesh Wi-Fi network can work rather well, too.
1 Use Nvidia GeForce Now
Digital gaming PC hosted on Nvidia’s servers
Nvidia
One of many best methods to stream PC video games to one among your units will likely be to make use of a recreation streaming service comparable to GeForce Now, which supplies you entry, through the web, to a digital gaming PC hosted on Nvidia’s servers, permitting you to play all of your already-owned video games on Nvidia’s {hardware} and stream it to your system.
One of many nice issues about GeForce Now’s that it may be put in on numerous units, comparable to Android TVs, LG TVs, Chromecasts, and so forth. In reality, it may be performed in-browser on any system that may use a Chrome or Chromium browser. Any Android system can run your video games at 1080p over GeForce Now, however if you would like entry to greater resolutions and excessive refresh charges, you may want a pc or a more moderen Samsung or LG TV.
To make use of GeForce Now, merely set up an account, obtain the app from the Google Play Store, LG Content Store, or Samsung App Store, set up it, log in, and play. Or, in the event you’re enjoying in-browser slightly than through an app, go to https://play.geforcenow.com, log in, and play. Simply remember that it will not work very effectively if you do not have a quick, steady, and dependable web connection.
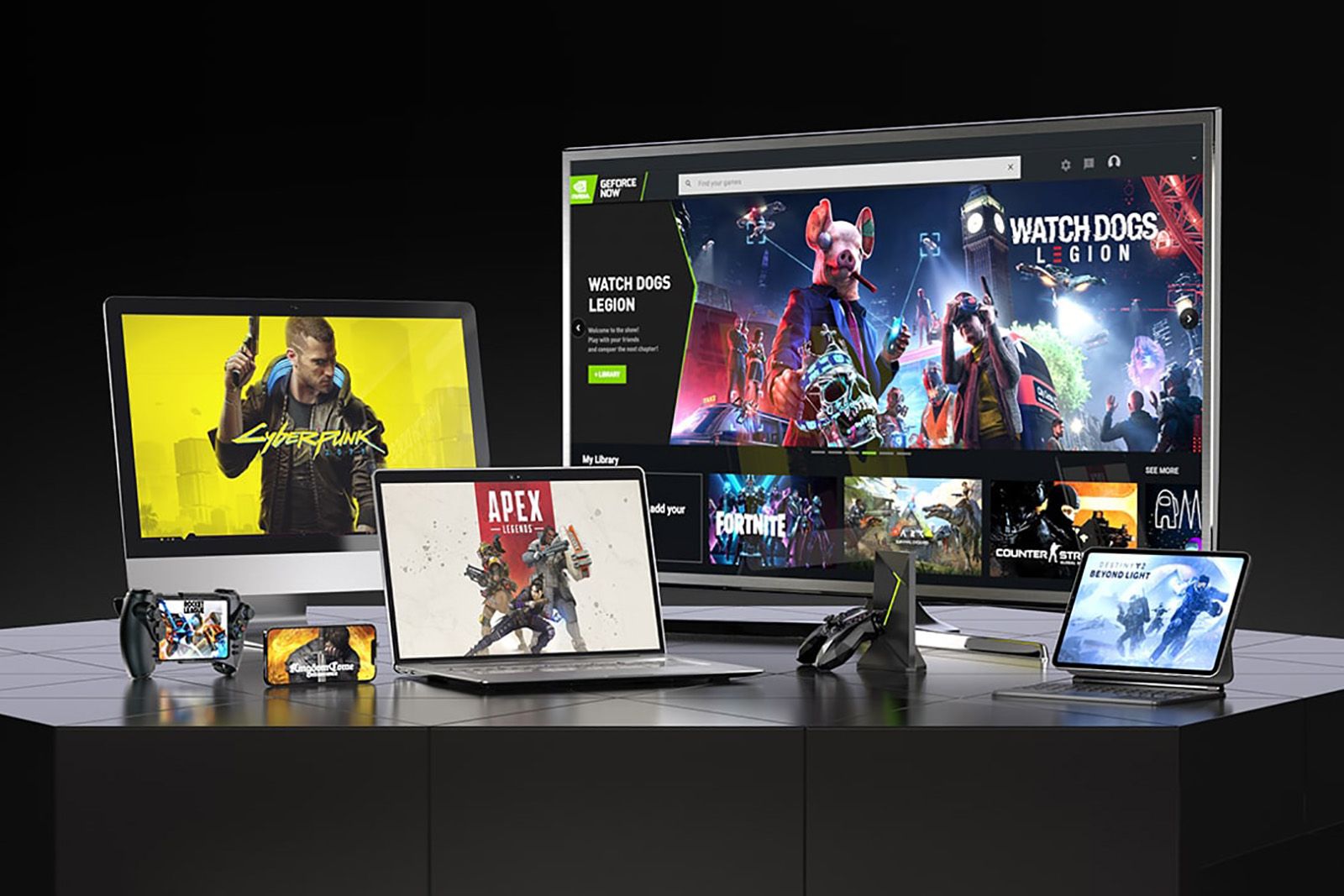
What is Nvidia GeForce Now, is it free and what devices does it work with?
Nvidia’s GeForce Now’s a distinct type of cloud gaming service. This is the whole lot you might want to find out about it.
2 Use Steam Distant Play / Steam Hyperlink
In all probability the quickest method to stream PC video games
Should you’re a PC gamer, likelihood is you have already acquired an excellent assortment of Steam video games. In that case, you are already off to a flying begin as Steam makes it remarkably simple to stream your video games regionally to all types of units, together with your Google Chromebook. Steam permits you to stream video games through a service known as Steam Distant Play or Steam Hyperlink. Utilizing Steam Hyperlink or Distant Play might be the quickest and best method to stream PC video games to different units.
Steam Hyperlink is an app you could obtain and set up on the whole lot out of your Apple iPhone to Android phones and tablets, Raspberry Pi, Apple TV and extra. Or, if you wish to stream out of your Gaming PC to a different pc with Steam put in, all you need to do is click on the Stream button subsequent to a Steam recreation on the consumer PC whereas the Steam consumer is working on each units.

Chromebook gaming: Everything you need to know
Extra choices have been surfacing for Chromebook gaming. This is the whole lot you might want to know.
Clearly, when you have Steam Deck, you’ll be able to stream games from your gaming PC to your handheld console as effectively. Utilizing Steam Hyperlink, any video games in your Steam library will be performed. The standard of your expertise solely is dependent upon your Wi-Fi connection and the facility of your gaming PC.
Steam Hyperlink necessities
It is value noting that Steam recommends utilizing a 5GHz connection or wired ethernet for the most effective outcomes. Many Bluetooth recreation controllers are appropriate with Steam Hyperlink, that means you’ll be able to nonetheless use a controller whereas enjoying in your cellphone, pill, or different system, however some video games are optimized for contact controls, too.
Should you’re unsure which video games will work, the excellent news is you’ll be able to apply a filter to the Steam store which exhibits which video games work with controllers and Remote Play.
How one can use Steam Hyperlink
Steam Hyperlink is remarkably simple to arrange. We now have a whole information on it which matches into element about learn how to stream video games through Steam Hyperlink to all types of various units:
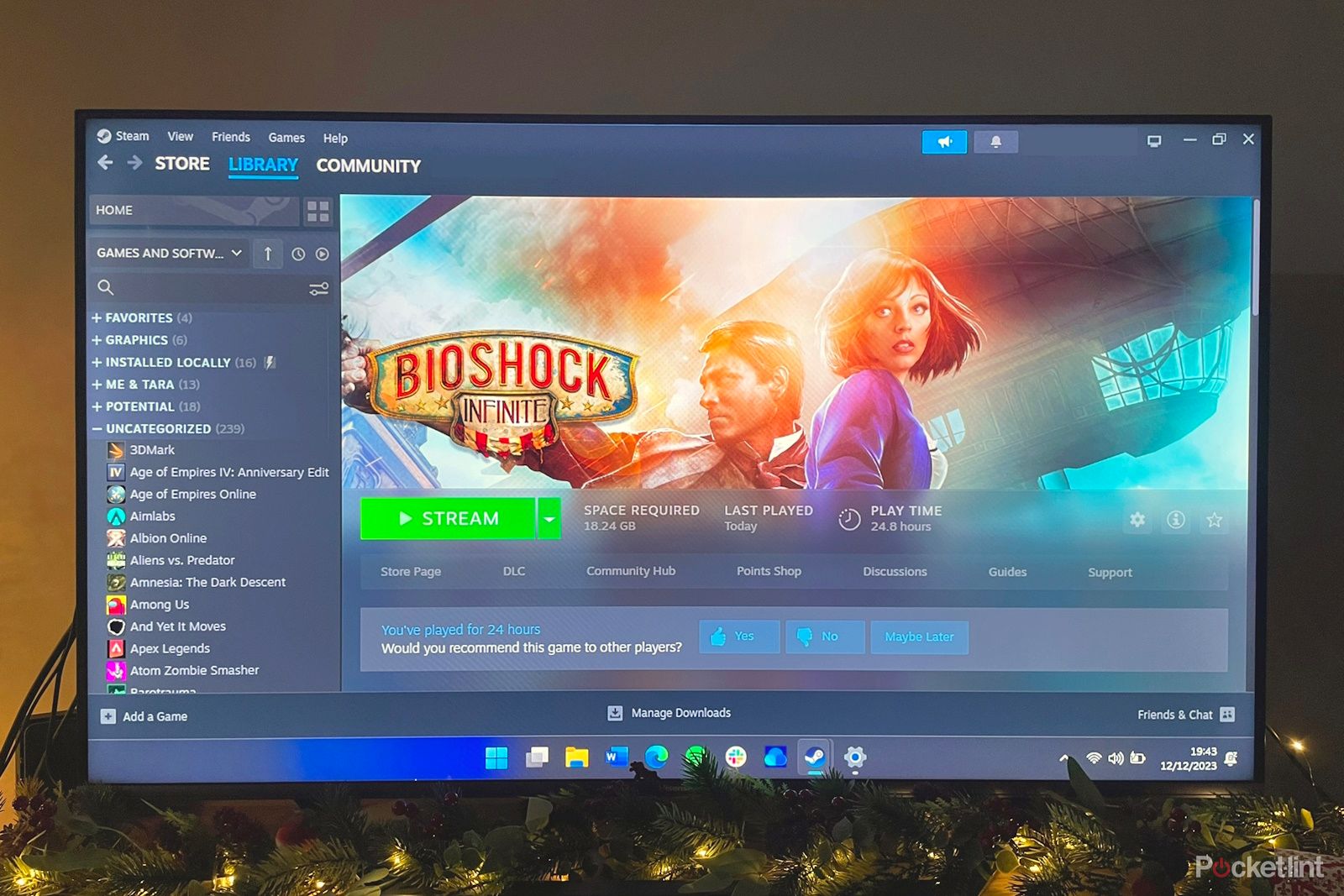
How to use Steam Link to stream PC games to TVs, phones, and tablets
Need to take advantage of your gaming PC even remotely? This is learn how to stream video games to completely different units utilizing Steam Hyperlink.
First, you might want to ensure you have the newest model of Steam put in in your gaming PC. Then head over to the system you need to play on and obtain and set up the Steam Hyperlink app through one of many following obtain hyperlinks for various units:
As soon as the app is downloaded, launch it, and you will find some simple steps for connecting to your gaming PC. The app will robotically scan your Wi-Fi community to seek out the PC that is working Steam. So be certain that the system you are utilizing is linked to the identical community as your PC.
As soon as it is discovered, click on to hook up with it, and you will see a PIN seem on the display screen that you’re going to must enter in your Steam PC to be able to pair the 2 units. This could occur robotically with a pop-up showing in your PC. If it would not, head to Steam, click on in your Settings and discover the “Distant Play” part. From there you’ll be able to click on to pair a Steam Hyperlink system, unpair units, set a safety code and extra.
The safety code half right here is helpful in the event you’re establishing Steam Hyperlink on a tool that is shared with the remainder of the household. It is basically a PIN that must be entered every time somebody makes use of Steam Hyperlink, so it is an ideal method to cease your youngsters from enjoying video games remotely that they should not be capable to.
As soon as all that is carried out, hit “Play” on the app, and it will launch Large Image mode in your PC and allow you to choose and launch a recreation.
Stream Steam video games on one other Home windows system
You probably have a laptop computer or different Home windows machine round the home that is not fairly as highly effective as your important gaming rig, however you’d nonetheless like to make use of it, you are able to do that too.
Steam permits players to stream video games throughout completely different Home windows units with ease utilizing Distant Play (which is actually the identical expertise the Steam Hyperlink app makes use of to do its factor — complicated, I do know). All you might want to do is to obtain and set up Steam in your different machine too. While you do this, as soon as you have logged in, you may have the choice to play any recreation in your library from there.
To take action, click on into your video games library and discover the sport you need to play, then click on on the downwards arrow the place you’d usually see the play button (subsequent to “Set up”). From there, you may discover the choice to stream the sport out of your important gaming machine.
3 Use Moonlight
Stream Epic, Blizzard, or different non-Steam video games
Moonlight
Steam Hyperlink or Steam Distant Play might be the quickest and best method to stream PC video games, however what about if you wish to stream non-Steam video games? Nicely, you possibly can at all times strive including them to your Steam library as non-Steam video games, however this may not at all times work.
In such circumstances, we have discovered the Moonlight app to work wonders.
Moonlight works through the use of Nvidia’s GameStream protocol, so it should solely work by default in the event you’re utilizing an Nvidia GPU. Nevertheless, AMD customers can use Sunshine and run Moonlight through that, which ought to add AMD GPU help.
You’ll be able to obtain it for PC, Mac, ChromeOS, Android, iOS, and extra. Moonlight’s written their very own very helpful setup guide, so we suggest checking that out in the event you’re uncertain learn how to set it up. However the important steps are:
-
Allow
GameStream
in your
GeForce Expertise settings -
Begin
Moonlight
on a tool linked to the identical community as your gaming PC -
Click on your
gaming PC within the Moonlight app
and enter the
PIN in your PC
to pair the 2 units -
Launch a recreation through the app and
begin streaming
4 Use Parsec
Share your desktop
Parsec
We have additionally had numerous success utilizing an app known as Parsec. It is basically like Steam’s in-home streaming, however slightly than simply streaming a particular recreation, it permits you to share your total desktop to be managed by one other PC or cellular system.
Simply guarantee you’ve got a mouse and keyboard at your disposal, since you might need to navigate your recreation shoppers through the usual Home windows desktop to launch them. Until, that’s, you are taking the time to configure Parsec to permit for direct execution of the sport executable recordsdata with out having to navigate the desktop.
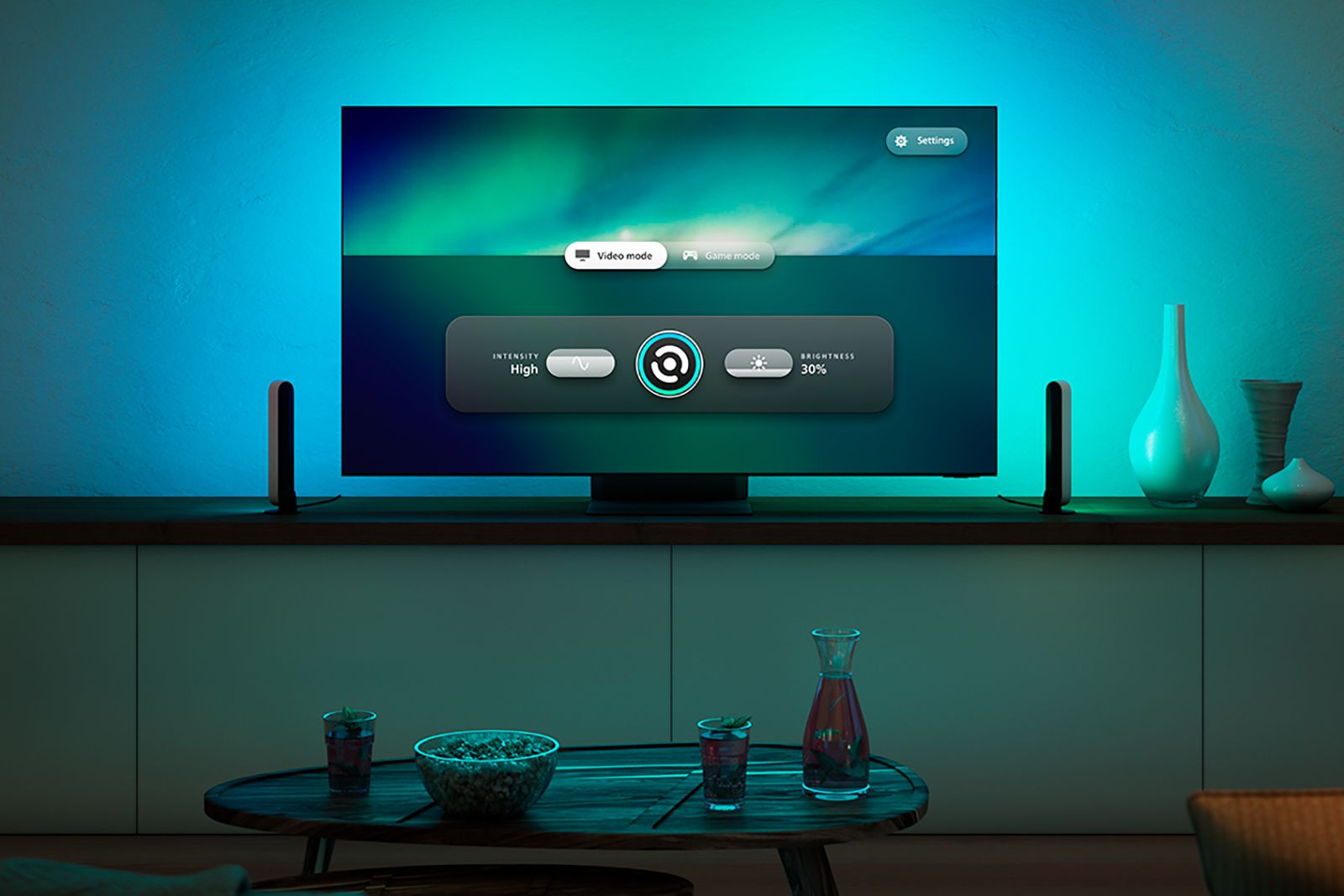
How to stream games on your Samsung TV: Samsung gaming options explained
It is by no means been extra handy to check out cloud gaming. This is the whole lot you might want to know to begin gaming in your Samsung Sensible TV.
Trending Merchandise

Cooler Master MasterBox Q300L Micro-ATX Tower with Magnetic Design Dust Filter, Transparent Acrylic Side Panel, Adjustable I/O & Fully Ventilated Airflow, Black (MCB-Q300L-KANN-S00)

ASUS TUF Gaming GT301 ZAKU II Edition ATX mid-Tower Compact case with Tempered Glass Side Panel, Honeycomb Front Panel, 120mm Aura Addressable RGB Fan, Headphone Hanger,360mm Radiator, Gundam Edition

ASUS TUF Gaming GT501 Mid-Tower Computer Case for up to EATX Motherboards with USB 3.0 Front Panel Cases GT501/GRY/WITH Handle

be quiet! Pure Base 500DX ATX Mid Tower PC case | ARGB | 3 Pre-Installed Pure Wings 2 Fans | Tempered Glass Window | Black | BGW37

ASUS ROG Strix Helios GX601 White Edition RGB Mid-Tower Computer Case for ATX/EATX Motherboards with tempered glass, aluminum frame, GPU braces, 420mm radiator support and Aura Sync